Câu hỏi trang 122 Vận dụng (VD) 1
Thực hiện chuyển tin nhắn cùng các loại file khác nhau giữa điện thoại và máy tính thông qua AirDroid Personal.

AirDroid Personal giúp ta có thể dễ dàng chuyển tin nhắn và file giữa điện thoại và máy tính một cách nhanh chóng và tiện lợi.

Cài đặt AirDroid Personal
- Trên điện thoại:
- Tải và cài đặt ứng dụng AirDroid Personal từ Google Play Store hoặc App Store.
- Trên máy tính:
- Truy cập trang web AirDroid Personal hoặc tải ứng dụng máy tính từ trang chính thức.
Đăng nhập hoặc tạo tài khoản
- Mở ứng dụng trên cả điện thoại và máy tính.
- Đăng nhập bằng tài khoản AirDroid hoặc tạo tài khoản mới nếu bạn chưa có.
Kết nối thiết bị
- Sau khi đăng nhập, điện thoại và máy tính sẽ tự động nhận diện nhau. Bạn có thể kiểm tra trạng thái kết nối trong ứng dụng.
Chuyển tin nhắn
- Trên điện thoại:
- Mở ứng dụng AirDroid.
- Chọn mục Tin nhắn để xem và quản lý tin nhắn SMS.
- Bạn có thể gửi, nhận hoặc xem tin nhắn từ máy tính.
Câu hỏi trang 122 Vận dụng (VD) 2
Đặt chế độ tắt cho ổ cắm thông minh khi ra khỏi nhà từ 8h00 đến 16h00 và từ thứ 2 đến thứ 6 trong tuần.

Thực hiện đặt lịch hẹn giờ từ 8h00 đến 16h00
Để kéo dài từ thứ 2 đến thứ 6 chọn thêm mục Lặp lại.

Trên màn hình điện thoại, sau khi kết nối thành công (H11), chọn Power để bật/tắt thiết bị. Màn hình sẽ hiển thị màu tương ứng.
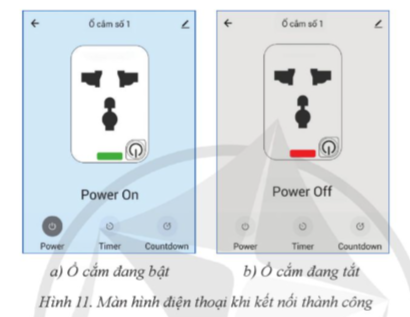
- Đặt lịch bật/tắt ổ cắm thông minh theo các bước sau đây:
Bước 1. Trong giao diện điều khiển thiết bị, chọn Timer (Hình 12a) để mở phần lập lịch bật/tắt. Chọn Thêm mới (Hình 12b) để thêm lịch mới.
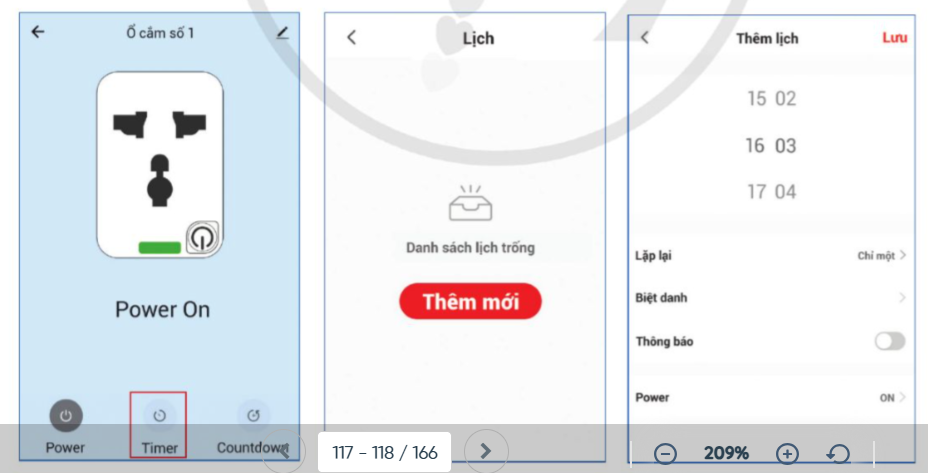
Bước 2. Trong giao diện lập lịch bật tắt (Hình 12c)
Chọn thời gian bằng cách trượt hai thanh cuộn dọc, trên đó chọn giờ đặt chế độ tắt cho ổ cắm thông minh khi ra khỏi nhà từ 8h00 đến 16h00 và từ thứ 2 đến thứ 6 trong tuần.
Nếu muốn lặp lại từ Thứ 2 đến Thứ 6 hàng tuần thì vào mục Lặp lại.
Nếu muốn chọn thao tác bật tắt khi đến thời điểm đã hẹn, vào mục Power rồi chọn On/Off.
Câu hỏi trang 122 Vận dụng (VD) 3
Chỉnh cho đèn sáng trắng 50% và duy trì nó trong 15 phút.

Thực hiện kết hợp chỉnh sáng và cài đặt thời gian để duy trì.

Chỉnh cho đèn sáng trắng 50% và duy trì nó trong 15 phút như sau:
Advertisements (Quảng cáo)
Bước 1. Chọn White trong giao diện làm việc chung của điện thoại.
Bước 2. Thay đổi các mức cho độ sáng và độ trắng của đèn.
Gạt thanh ngang trừ trái sang phải đến khi đạt giá trị 50% thì dừng, nếu gạt hết tối đa là 100%.
Nhấn và di chuyển điểm tròn theo vòng cung để thay đổi độ trắng của đèn, ánh sáng sẽ chuyển từ vàng sang trắng.
Bước 3: Thiết lập thời gian
- Chọn chế độ hẹn giờ: Nếu ứng dụng có tính năng hẹn giờ, hãy thiết lập để duy trì độ sáng này trong 15 phút.
- Nếu không có hẹn giờ: Bạn có thể cần điều chỉnh lại sau 15 phút.
Câu hỏi trang 122 Vận dụng (VD) 4
Lập lịch lựa chọn bối cảnh “Đêm” (Night) cho đèn thông minh trong khoảng từ 20h00 đến 22h00 ngày Chủ nhật

Thực hiện kết hợp chọn bối cảnh và thiết lập lịch.

Lập lịch lựa chọn bối cảnh “Đêm” (Night) cho đèn thông minh trong khoảng từ 20h00 đến 22h00 ngày Chủ nhật như sau:
Bước 1. Chọn Scene trên giao diện làm việc khau nhau theo các bước sau đây.
Bước 2. Chọn một trong các biểu tượng bên dưới để thiết lập một bối cảnh, ví dụ “Night”.
Thiết lập lịch như sau:
Bước 1. Trên giao diện làm việc chung của điện thoại, chọn Schedule để tạo kịch bản cho đèn tự động thực hiện các thao tác mong muốn.
Bước 2. Trong giao diện cài đặt Thêm lịch, thực hiện cài các thông số sau:
- Chọn thời gian hẹn bằng cách trượt hai thanh cuộn dọc, trên đó chọn giờ và phút.
- Nếu muốn chọn cài đặt lặp lại vào ngày Chủ nhật thì chọn Lặp lại.
- Nếu muốn chọn thao tác bật/tắt khi đến thời điểm hẹn, vào mục Switch và chọn On/Off.
Bước 3. Lưu lịch.
Câu hỏi trang 122 Vận dụng (VD) 5
Với yêu cầu c của Nhiệm vụ 4, hãy chọn một bối cảnh để thay đổi tốc độ đèn nhấp nháy (flash)

Có thể chọn Edit để thiết lập tốc độ nhấp nháy.

Chọn một bối cảnh để thay đổi tốc độ đèn nhấp nháy (flash) như sau:
Lập lịch lựa chọn bối cảnh “Đêm” (Night) cho đèn thông minh trong khoảng từ 20h00 đến 22h00 ngày Chủ nhật như sau:
Bước 1. Chọn Scene trên giao diện làm việc khau nhau theo các bước sau đây.
Bước 2. Chọn một trong các biểu tượng bên dưới để thiết lập một bối cảnh, ví dụ “Night”.
Với một số bối cảnh, có thể chọn Edit để thiết lập tốc độ nhấp nháy.
