1. Mục đích, yêu cầu
- Đăng kí một hộp thư điện tử mới;
- Xoá thư điện tử;
- Xem, soạn và gửi thư điện tử;
- Tìm kiếm thông tin đơn giản nhờ máy tìm kiếm thông tin
2. Nội dung
Đối với bài thực hành này đòi hỏi phải có máy tính được kết nối với Internet, nhưng trong trường hợp máy tính không kết nối với Internet thì chúng ta cũng biết : rằng có nhiều lợi ích khi sử dụng thư điện tử và máy tìm kiếm thông tin.
VN dung bài thực hành gồm hai phần:
- Làm việc với thư điện tử
- Tìm kiếm thông tin với google
a) Thư điện tử
Ở phần này có các thao tác chúng ta cần phải làm quen: Đăng nhập hộp thư,
soạn và gửi thư, đọc thư, xoá thư.
a1) Đăng kí hộp thư
Vcệc đăng kí hộp thư điện tử mới sẽ thực hiện trên website của Yahoo Việt Nam thông qua địa chỉ http://mail.yahoo.com.vn.
Các bước thực hiện:
1. Khởi động Internet bằng cách nhấp đúp chuột lên biểu tượng IE trên màn hình nền hoặc nhấp chọn Start/Programs (hoặc All Programs)/IE.
2. Trên thanh địa chỉ (Address), gõ nhập: http://mail.yahoo.coin.vn, tiếp theo gõ phím Enter hoặc nhấp chuột vào nút lệnh Go
3. Nhấp chuột vào nút địa chỉ liên kết Đăng kí ngay để mở trang web đăng kí hộp thư mới (có thể như trên hình 119)
4. Khai báo các thông tin cần thiết vào mẫu đăng kí như:
Cần nhập đầy đủ thông tin về tài khoản đăng kí trong mục Tạo nên truy ập Yahoo! của bạn:
- Tên gọi:
- Tên họ:
- Giới tính: chọn nam hoặc nữ;
- Tên truy nhập vào Yahoo!: chẳng hạn hienvinhha, còn phần @yahoo.com.vn thì máy tự động đền vào (không cần phải nhập). Trong mục này tên truy nhập có thể n các chữ cái từ a-z, các chữ số từ 0-9 và dấu gạch dưới, nhưng phải bắt đầu một chữ cái.
- Mật khẩu: Yêu cầu nhập ít nhất sáu kí tự và nên nhập cả số và chữ để tăng m độ bảo mật.
Nhập lại mật khẩu: yêu cầu phải giống Mật khẩu vừa nhập.
Tiếp theo, nhập thông tin khác và thông tin gợi nhớ mật khẩu trong mục Nếu Bạn Quên Mật Khẩu của Bạn...
Câu hỏi bí mật: Có thể nhấp chuột vào nút chọn chọn câu hỏi. Chẳng hạn, Đội thể thao mà bạn ưa thích nhất là đội nào?
Câu trả lời của bạn: Barcelona
Ngày sinh: chọn ngày/tháng/năm ( ví dụ, 14/02/71979)
Số Zip/Mã Bưu Chính: 084
Quốc gia: Việt Nam
Thư điện tử thay thế: có thể bỏ qua mục này Trong mục Xác Nhận Việc Đăng Kí Sử Dụng Của Bạn thì gõ lại xâu kí nhìn thấy trong khung phía dưới vào ô “Nhập vào mã số được hiển thị”, ví 5rLpA6
5. Để kết thúc việc đăng kí hộp thư, nhấp chuột vào mục Tôi Đồng Ý
Lưu ý: Trong quá trình hoàn thành bản khai đăng kí ở trên, nếu nhập thông tin chưa đầy đủ hoặc có sai sót thì Yahoo sẽ đề nghị nhập lại những thông tin 6. Sau đó sẽ xuất hiện cửa sổ Yahoo Việt Nam Thư, yêu cầu “Nhập vào số được hiển thị” ở trong mục Xác Nhận Việc Đăng Kí Sử Dụng Của Bạn.
Ví dụ: rBnPQ và cuối cùng nhấp chuột vào mục Gửi Mẫu Đơn Này Một Cách An Toàn
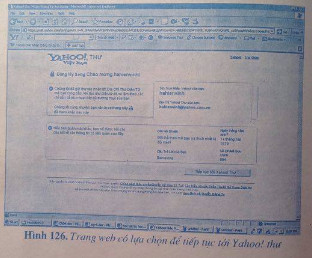
7. Nhấp chuột vào nút Tiếp tục tới Yahoo!Thư để tiếp tục tới Yahoo thư (Hình 126). Hộp thoại Security Alert xuất hiện, nhấp chọn Yes để tiếp tục ( Hình 127)
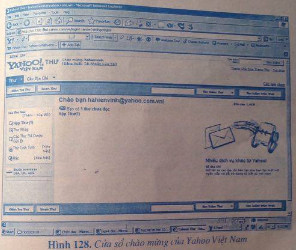
Xuất hiện cửa sổ chào mừng bạn đã có hộp thư điện tử trên website của Yahoo Việt Nam (Hình 128).
a2) Đăng nhập hộp thư
Để đọc, gửi, và xoá thư, trước hết ta phải đăng nhập vào hộp thư bằng cách gõ: t://mail.yahoo.com.vn vào thanh địa chỉ (Address) của IE. Trang web sẽ xuất hiện (Hình 129).
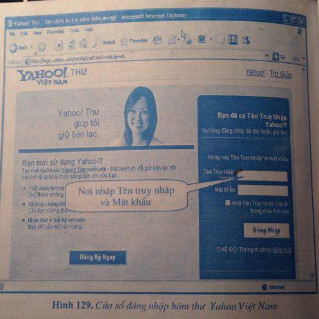
Ta gõ Tên truy nhập Yahoo! và Mật khẩu đã đăng kí. Tiếp đến nhấp đúp chuột vào Đăng nhập hoặc gõ Enter để vào hộp thư. Trang chủ của trang thư sẽ được mở ra giống như trang web cửa sổ chào mừng Yahoo Việt Nam (Hình 129)
a3) Các bước thao tác đọc thư, gửi thư và xóa thư
i) Đọc thư
Các bước thực hiện:
1. Nhấp chuột vào mục Hộp thư hoặc Kiểm tra thư để xem danh sách 2. Nhấp chuột vào phần tiêu đề của thư muốn đọc (Hình 130)
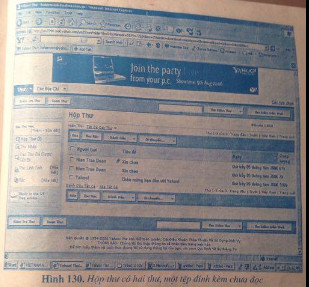
Nếu trong thư có tệp đính kèm thì có biểu tượng kẹp giấy. Để xem hoặc tải tệp này, ta nhấp chuột vào biểu tượng kẹp giấy ô tiếp theo nhấp chuột vào mục Lưu vào máy tính, tiếp đến nhấp chuột vào nút Tải xuống tàỉ liệu đính kèm, chọn Open nếu muốn xem nội dung tệp và chọn Save để ghi tệp.
ii. Soạn và gửi thư
Các ước thực hiện:
1. Trong Trang chủ của trang thư, nhấp chuột vào mục Soạn thư
2. Trong khung Người nhận gõ địa chỉ thư điện tử của người nhận. Nhập tiêu đề thư trong khung Tiêu đề và nội dung thư trong khung ở bên dưới cùng.
Advertisements (Quảng cáo)
3. Nếu muốn gửi tệp định kèm theo thì ta thực hiện các thao tác:
- Nhấp chuột vào nút Đính kèm tập tin
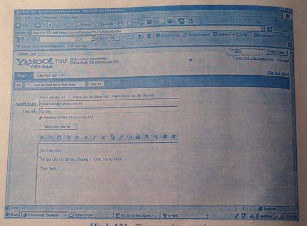
- Chọn tệp gửi đi bằng cách nhấp lên nút Browse để chọn tệp được chính xác.
- Nhấp chuột và nút Đính kèm tập tin.
- Nhấp chuột vào nút: Tiếp tục đi tới thư để quay lại chế độ soạn thư.
- Nhấp chuột vào nút Gửi để gửi thư có tệp đính kèm, Sau đó sẽ có thông báo thư đã được gửi đi.
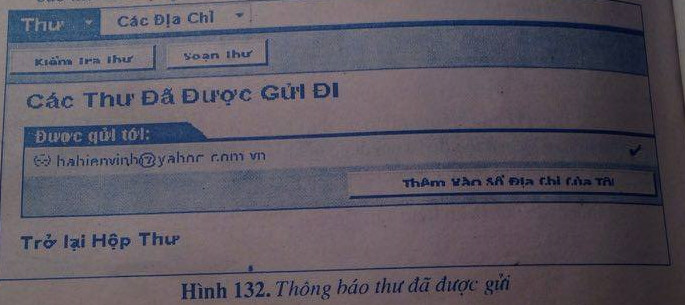
- Để quay lại hộp thư, nhấp chuột vào liên kết Trở lại hộp thư
- Để chuyển thư đang đọc tới địa chỉ E-Mail khác thì ta nhấp chuột vào nút Chuyển tiếp, nhập địa chỉ cần gửi đến trong mục Người nhận, cuối cùng là chọn nút Gửi
- Để trả lời thư vừa đọc thì ta nhấp chuột vào nút Trả lời nhập các thông tin trả lời ngay trong thư đang mở (có thể xóa nội dung thư của
nười gửi giống như xoá văn bản trong Word), rồi nhấp chọn nút Gửi
Lưu ý : Khi trả lời thư vừa đọc ta không cần phải nhập địa chỉ người nhộn mà chỉ thay đổi tiêu đề thư.
iii) Xoá thư
Việc xoá thư bao gồm: xoá những thư đã nhận được hoặc những thư đã gửi đi.
Xóa thư đã nhận được. Sau khi đọc xong (và có thể không đọc), ta nhấp vào mục đánh dấu để xóa thư, tiếp đến nhấn nút xóa thư,
Xóa những thư đã gửi: Nhấp chuột vào mục thư đã gửi, sau đó nhấp chọn các thư sẽ xóa vào nút chọn và cuối cùng nhấp chuột vào nút xóa thư.
iv) Đóng hộp thư
Để đóng hộp thư ta nhấp chuột vào nút Đăng Xuất,để kết thúc khi ông làm việc với hộp thư nữa.
b) Máy tìm kiếm Google
Các thao tác thao tác thực hiện:
1. Khởi động: Mở trang chủ của máy tìm kiếm Google bằng cách gõ địa chỉ http://www.google.com.vn vào thanh địa chí (Address). Máy tìm kiếm Google xuất hiện như hình 133.
2. Tại ô Tìm kiếm (Search) của trang chủ máy tìm kiếm ta gõ vào một số từ thể hiện nội dung hoặc chủ đề tìm kiêm (chẳng hạn, “điểm thi đại học”),

3. Nhấp chọn nút Tìm với Google hoặc gõ phím Enter
Khi đó, máy tìm kiếm Google sẽ đưa ra danh sách các trang web có liên quan cho người dùng mà nó thu thập được (Hình 134).
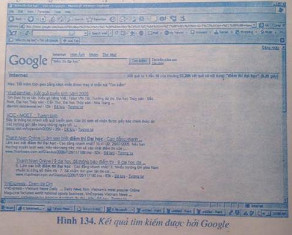
Google sắp xếp các kết quả tìm kiếm theo một tiêu chí riêng (“điểm thi đại lọc”) và liệt kê các kết quả tìm kiếm theo từng trang, mỗi trang khoảng 10 kết quả với các thông tin mô tả ngắn gọn về trang web tìm được.
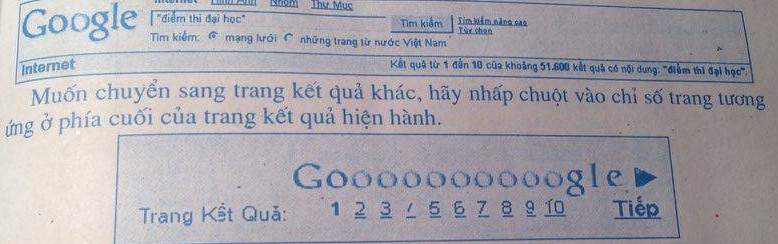
Cách tạo từ khóa tìm kiếm
- Ta thực hiện hai thao tác tìm kiếm với hai từ khóa tìm kiếm: thi đại học và "thi đại học”. Kết quả tìm kiếm được thực hiện lên trên 2 trang web tướng ứng ở hình 135 và 136.
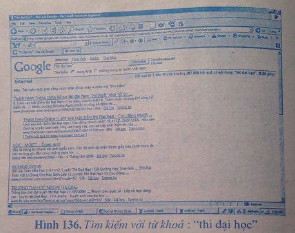
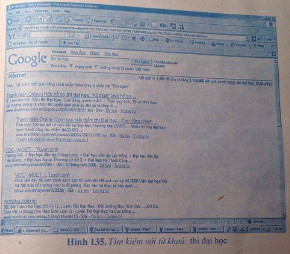
Ta nhận thấy rằng tìm kiếm với hai từ khóa trên cho ta thấy hai trang web không hoàn toàn giống nhau, nhưng về cơ bản các kết quả này mà máy tìm kiếm đưa ra gần giống nhau.
- Sử dụng dấu "+” để tìm kiếm với nhiều từ khóa, chẳng hạn "Đào tạo” + "Công nghệ thông tin”. Ta có kết quả đưa ra trên màn hình như sau:
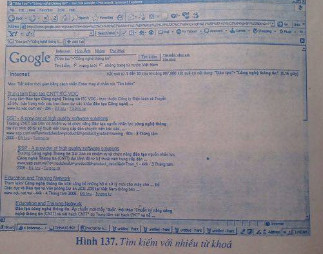
Ta thấy máuy tìm kiếm đưa ra các kết quả đều có liên quan đến "Đào tạo công nghệ thông tin”.
Sử dụng công cụ nâng cao
Trong trang chủ của Google, ta nhấp chọn mục Tìm kiếm nâng cao để sử dụng trang tìm kiếm nâng cao. Khi đó, xuất hiện trang Tìm kiếm với nhiều chi tiết.
Trong trang web này, với những lựa chọn tìm kiếm khác nhau: với tất cả những từ, với chính xác nhóm từ, với bất cứ từ nào hoặc không có những từ nào thì máy tìm kiếm cho ta các kết quả tìm kiếm khác nhau. Ví dụ, trong trang web nếu ta nhập vào từ khóa "Các môn thi tốt nghiệp”
- Ở mục chọn với tất cả những từ (Hình 138)
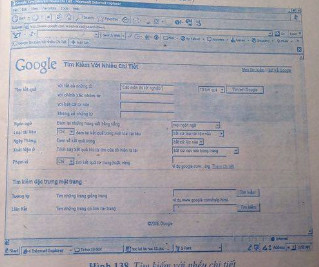
Sau khi nhập cụm từ khóa "Các môn thi tốt nghiệp”, nhập nút Tìm với Google, máy tìm kiếm đưa ra 10 kết quả ở trang web đầu tiên có thể như hình 139.
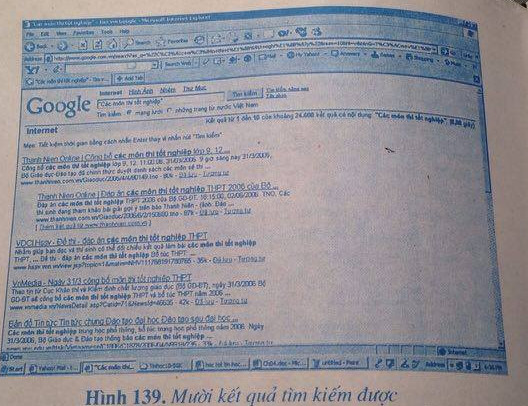
- Ở mục chọn: với chính xác nhóm từ, các kết quả tìm kiếm được, máy tìm kiếm đưa ra có thể như ở trang web dưới đây:
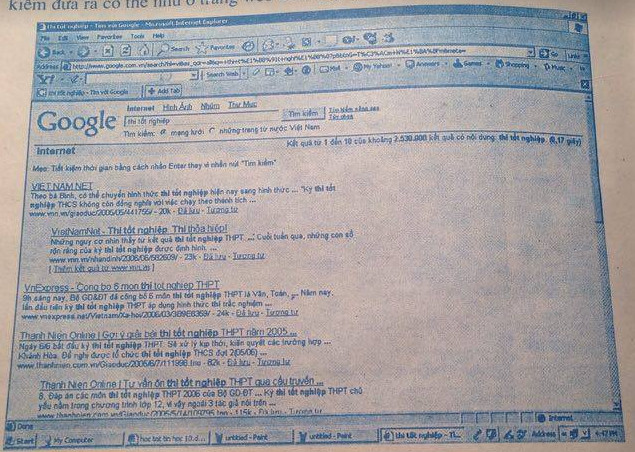
Thực hiện với hai lựa chọn còn lại, ta đều có những kết quả khác nhau.
Nhận xét: Qua kết quả tìm kiếm, với trang tìm kiếm với nhiều chi tiết, người dùng có thể thu hẹp phạm vi tìm kiếm để máy tính cho kết quả nhanh và sát với yêu cầu của mình hơn.
Tìm kiếm hình ảnh
Để tìm kiếm hình ảnh, chẳng hạn, những hình ảnh liên quan đến “máy tinh” trên trang chủ của Google, ta thực hiện các thao tác sau:
- Nhấp chọn mục Hình ảnh để sử dụng trang tìm kiếm hình ảnh. Trang Hình ảnh được mở ra.
- Gõ từ khoá “máy tính” vào ô tìm kiếm, nhấp chọn nút Tìm kiếm để tìm những hình ảnh có liên quan đến máy tính.
Máy tìm kiếm đưa ra danh sách kết quả có thể như hình 141 dưới đây:
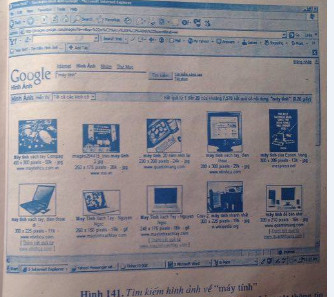
Lưu ý: Khi sử dụng Internet, chúng ta nên chú ý đến việc bảo mật thông tin bằng cách thường xuyên sử dụng các chương trình diệt vius, mật khẩu an toàn và cần lưu ý đến vấn đề bản quyền.
